标签化管理图片,这是我个人使用选择Picasa软件的初衷。经过一番测试,感觉还不错,基本能满足需求。但整个过程,还真费了不少精力,这软件的一些操作挺让人费解的。
为图片批量添加标签
在Picasa中可以批量为图片添加标签。标签面板默认是隐藏的,可以通过【视图丨标签】或右下角的“显示/隐藏标签面板”打开标签面板。
这标签功能相当令人费解,摸索了半天才搞清楚这玩意。选中图像后(可以在主窗口多选,也可以在任务栏中多选),单击标签面板下方的快速标签按钮(或者手动输入标签后添加也可以),即可为所有选择图像添加标签;此次还可以依次点击面板中的多个标签按钮,相当于添加多个标签。
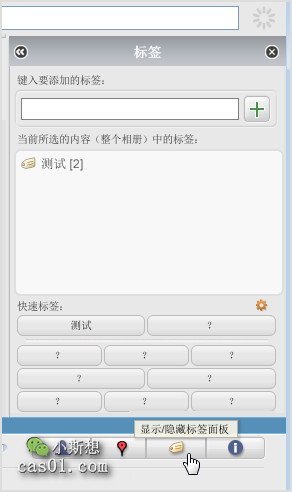
如何查看包含对应标签的图片?
添加标签后如何查看对应标签的图片呢?这软件的操作相当令人疑惑。
摸索了好久才弄清楚,Picasa所谓的标签,并不是像通常所见的网站中的那种标签列表,点击对应标签就显示该标签下的全部结果,Picasa中的标签只是为图像添加了标签文本信息,然后可以通过搜索查询到结果,而不是创建了一个标签分组。
在标签列表处,右键【搜索具有此标签的项】,可以得到搜索结果,或者直接在搜索栏输入标签对应的关键词,得到同样的搜索结果(首次搜索结果会按文件夹区分,再回车几次就显示在一个结果中了)。
配置快速标签
可以在列表中配置快速标签,对话框中的位置和面板中的一一对应。若勾选“保留两个……”,前两个始终显示最近用过的标签,建议勾选这个选项,因为Picasa面板中只能保存10个标签,超过的部分就看不到了,只能在上方手动输入,勾选这个后会稍微方便点。
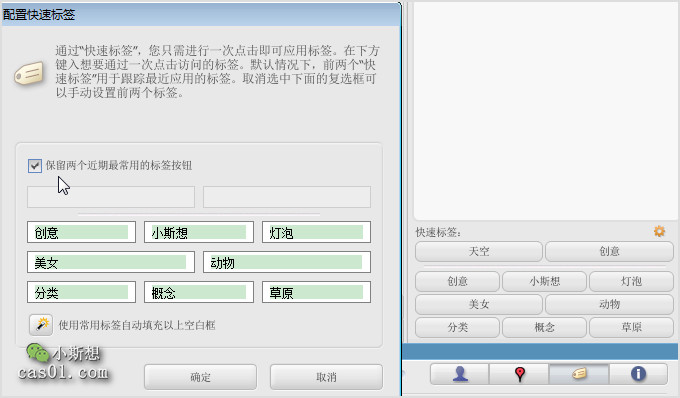
本文地址:https://cas01.com/6579.html
公 众 号 :注意两个号的区别,小斯想 (OneNote为主);cas01
(OneNote为主);cas01 (知识管理理论及实践)。
(知识管理理论及实践)。
温馨提示:本站发布的压缩包如需密码解压,若无特别说明,密码统一为:cas01.com
版权声明:本文为原创文章,版权归 小斯 所有,转载请保留出处。
公 众 号 :注意两个号的区别,小斯想
 (OneNote为主);cas01
(OneNote为主);cas01 (知识管理理论及实践)。
(知识管理理论及实践)。温馨提示:本站发布的压缩包如需密码解压,若无特别说明,密码统一为:cas01.com
版权声明:本文为原创文章,版权归 小斯 所有,转载请保留出处。

