上一篇文章介绍了缩进层级与大纲展示,本文再介绍两个我常用的快捷键,快捷键的实际案例部分就暂时写到这里了。

新建窗口:Ctrl+M
多窗口整理笔记
onenote作为我的知识管理中心,在onenote内部进行内容整理就再频繁不过了。当你需要跨页面(分区、笔记本)进行参考或整合时,你是来回切换页面进行整理吗?
不用质疑这种行为。我在最初使用onenote时,压根不知道还能同时打开多个onenote窗口,就是这么在一个窗口中来回切换的。这当然是十分低效的行为,而且经常切着切着就偏离主题了。
用Ctrl+M,再打开一个窗口即可。两个窗口在屏幕上各占半边,这样整理就高效多了。当然,多窗口的管理上也可以总结很多高效技巧,这里就不展开了,只是提醒大家用的时候多想多悟,有时候一个小的技巧变革可能导致行为规范的巨变。
贴边隐藏的日程管理器
建立一个onenote新窗口,将它贴边隐藏,一个绝佳的日程管理工具诞生了。关于这一点,之前在onenote实用•炫酷功能系列篇①中有过详细介绍,这里就不细说了。
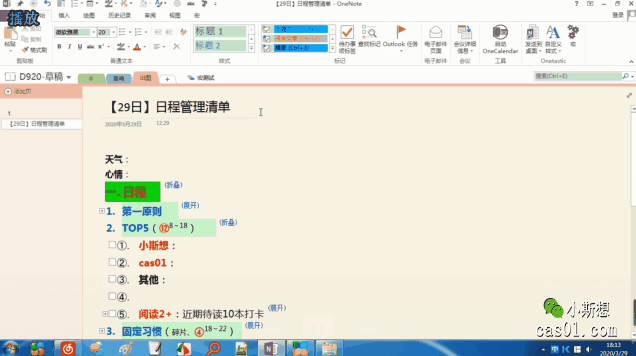
总之,Ctrl+M是我现在只要打开onenote必定会用的一个快捷键。
屏幕剪辑:windows+S
关于屏幕剪辑,本站之前的文章做过详细解读。这里只简要总结一下其快捷键的使用。
图片是笔记中仅次于文本的重要元素了,而图片最重要的来源之一就是截图,所以截图(屏幕剪辑)快捷键用的也很频繁。
实际使用时,有两点需要注意:1、快捷键冲突,导致失效;2、发送至onenote工具被关闭或禁用,导致失效。具体解决方案见之前的文章。

关于常用快捷键的实际场景解读,就暂时说到这里了。这几篇文章主要是想强调使用思维。使用快捷键的时候多想想软件功能本身,用的越多,想的越多,越能体会到软件在设计思维上的智慧,也越能扩展出价值更大的使用场景。
说onenote强大,真不是吹出来的(似乎也没人吹,几乎都快被微软遗弃了)。但onenote的强大并不在于这些表面的功能上,而是在于其强大的底层和功能架构上。软件在设计思维上已经暗含了一套成熟的、优秀的知识管理体系结构,在这个优秀的地基上,你可以尽情发挥想象,进行自由扩展与延伸,设计出很多实用的使用场景,建立起一座座牢固的知识大厦。
本系列其他文章:
高效•飞快地使用onenote快捷键⑥:结合使用场景,谈谈我常用的快捷键(2)
高效•飞快地使用onenote快捷键⑤:结合使用场景,谈谈我常用的快捷键(1)
高效•飞快地使用onenote快捷键③:黄金Alt键,思维上的两次革新
高效•飞快地使用onenote快捷键①:先从这两个大问题谈起
温馨提示:本文首发于小斯想(cas01.com),发布于多个平台,后续的内容更改与维护、相关讨论与答疑、相关资源分享与更新,主要集中在首发站进行。可关注公众号“小斯想”,及时获取相关更新。

公 众 号 :注意两个号的区别,小斯想
 (OneNote为主);cas01
(OneNote为主);cas01 (知识管理理论及实践)。
(知识管理理论及实践)。温馨提示:本站发布的压缩包如需密码解压,若无特别说明,密码统一为:cas01.com
版权声明:本文为原创文章,版权归 小斯 所有,转载请保留出处。


发表于2022-07-25 at 21:38 沙发
Winodws 10中 版本1909,对OneNote 2019没有成功更换并启动屏幕剪辑快捷键,参考很多方案,都不理想