上一篇文章中谈到了OneNote打印的优缺点,缺点很多,如何解决?可以不用打印,而是将PDF页面先转存为图片,然后再插入至OneNote。
导入PDF时,“打印”方式和“图片”方式的优缺点刚好是互补的。总结起来其实很简单,“打印”方式唯一的优点就是页面无损,除此之外,其它方面几乎都不如“图片”方式。
现将两种方式都放在了“PDF”导入菜单下,按实际需求选择使用。如果你更看重页面清晰度,那就选“打印”;否则,“图片”用起来会更方便。
用法
自定义目录表格
此版仍需使用自定义目录表格导入PDF,目录表格的制作方法参考之前发布的文章和视频。
此版对目录表格的规则进行了扩展,可以在原有两列的基础上增加第3列,即“标题层级”列,详细用法参考下面的“截止层级”小节。
“PDF导入”参数面板
相比V1.3,V1.4中增加了“PDF导入”参数面板。下面详细介绍各参数的用法(也可以参考屏幕提示,当鼠标悬浮在控件右侧的上方时,会出现屏幕提示)。
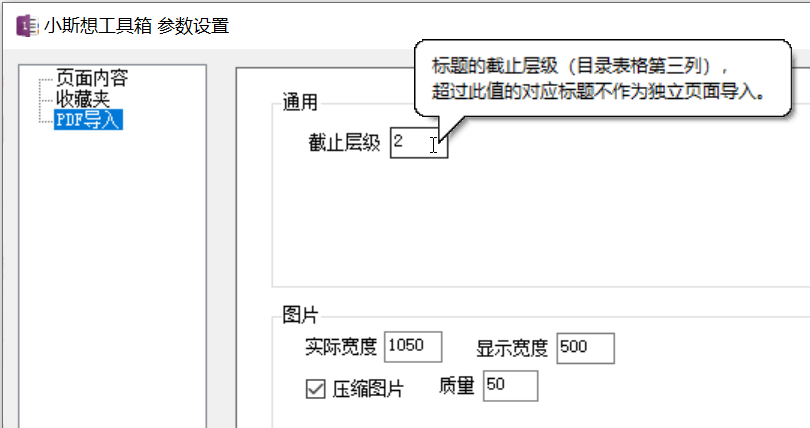
参数组块
“通用”参数组块下的各参数,对“打印”方式和“图片”方式均有效。
“图片”参数组块下的各参数,仅对“图片”方式有效。
截止层级
标题层级值超过该值时,其对应的标题不会作为一个独立区间导入至OneNote页面,相当于在目录表格中删除了这行数据。后续版本中会增加导入PDF书签等功能,有些PDF书签的目录层级特别深,如果需要基于书签目录导入PDF,该参数就会变得很有用。
前文介绍自定义目录表格时,只介绍了两列:第1列是标题名称,第2列是页码。以上两列是必须存在的。可以选择增加一列,即第3列为标题层级列,程序会根据该列的值来决定OneNote页面的级别,例如三级标题对应的是OneNote中的三级页面。
实际宽度
即PDF页面转图片时,图片的实际宽度。
PDF页面的原始尺寸可能较小,直接转存的图片放大后会很模糊。建议将此值设大一点,例如1000像素,这样基本能保证清晰度。但也不宜过大,因为尺寸越大,图片占用空间就越大。
显示宽度
即图片在OneNote中的显示宽度。
压缩图片
勾选后,会对PDF页面转存图片的质量进行压缩。
压缩质量
范围0-100。假设宽度为1000的图片,不压缩的原始大小为600k,用50进行压缩后可能骤减至200k,而图片清晰度依旧可以接受。建议对图片进行压缩,这样可大大减小分区文件的占用空间。
应用
有了“打印”和“图片”两种导入方式,PDF导入功能的最基本的需求算是已经实现,可以进行一些实践了。
当然,PDF导入功能还有很多细节方面可以优化,例如按PDF内置书签导入、对原页面进行页边距裁剪后导入、将导入的图片设置为背景等等。这些需求,例如“内置书签”这个肯定是需要的,下一版就会把它做出来,至于其它的,那就看情况了,有时间就做。

公众号“小斯想”主界面对话框回复“01”,获取最新版“小斯想工具箱”以及OneMore的安装文件。
公 众 号 :注意两个号的区别,小斯想
 (OneNote为主);cas01
(OneNote为主);cas01 (知识管理理论及实践)。
(知识管理理论及实践)。温馨提示:本站发布的压缩包如需密码解压,若无特别说明,密码统一为:cas01.com
版权声明:本文为原创文章,版权归 小斯 所有,转载请保留出处。


发表于2024-12-24 at 11:02 沙发
请问一下 这个合并单元格功能什么时候能加上
@Ader这个做不了