快捷键,毫无疑问是提高效率的利器。office系列(这次,onenote终于不是例外)的快捷键功能相当强大,而且很有特色,掌握后必定能大幅提高效率。
如果onenote用得很频繁,必定会出现很多使用频率很高的功能,这些功能中,其中一部分可能已经被赋予默认快捷键,另外一部分可能没有。但不管有没有默认快捷键,都有办法进行重映射。用快捷键,肯定会比用功能菜单进行操作,效率高出不少,甚至,有可能改变行为习惯。
我个人比较常用的onenote热键,目前大概在100个左右,协同AHK,管理起来很方便。
在本站目前已经发表的onenote文章中,“高效使用快捷键”那篇文章阅读量最高,文章写于三年前,谈得比较浅。更深入的详细讨论,可以参考本站之前发布的“onenote快捷键”系列。
两大问题
onenote 2013桌面版的官方文档中,列出了197组快捷键。仅从数量上,已经能感受到onenote快捷键的强大。
如何让onenote庞大的快捷键体系高效的为你所用呢?如何让这些快捷键变得更快呢?
第一个问题,要做到高效,首先必须了解每个快捷键的功能,并且能从大类上对它们进行区分。
第二个问题,要做到更快,将常用的那些快捷键烂熟于心,能条件反射式的按下快捷键,这样就够了吗?不够!事实上,很多默认快捷键其实并不那么快捷,有些跨度较大的快捷键如何(如Ctrl+Alt+9)甚至要双手按键,已经谈不上快捷了。更快的办法是,借用三方软件,将所有不顺手的快捷键组合重映射为简单顺手的快捷键,轻松实现更快。
这两个问题,第一个重在深入理解onenote软件本身,第二个重在学会三方软件协同。
按键解析
onenote近200组快捷键,调用了键盘上的几乎所有按键,整个体系还是比较复杂的。有必要从按键本身出发,对onenote的快捷键体系做一次系统梳理。
onenote调用的全部键盘按键
键盘按键中,F系列键、Tab键、Enter键等等一些键是可以独立(单键)作为快捷键使用的;另外一些键,例如字母、数字等按键必须与Ctrl、Shift或Alt等键形成组合键使用。
所以,快捷键从构成上来看,可以划分为两大类:独立键、组合键。其中,组合键又可以细分为两小类:同时按键组合键、依次按键组合键(超级强大,却鲜为人知)。
onenote中独立按键快捷键
所谓独立键,就是单个按键就能构成快捷键,不需与其他键组合。例如在很多软件都通用的4个方向键(↑ → ↓ ←)、12个F系列键(F1~F12)。
onenote中的独立键快捷键如下:
逐字符移动类:↑ → ↓ ← Backspace Del
跨字符移动类:End Home PageDown PageUp
回车键:Enter
缩进、制表键:Tab
帮助类:F3 F11 F7 F9
退出键:Esc
onenote中的同时按键组合键
同时按键组合键,指必须同时按下两个以上的键才能起作用的快捷键组合。组合键中,Ctrl、Shift、Alt、Windows 为固定的搭配键,所有组合键,都是由这四个键的其中之一再搭配其他按键(如数字、字母、符号等)形成快捷键组合。
onenote官方文档中列出的默认快捷键,绝大部分都是同时按键组合键,但有几个是例外。
onenote中的依次按键组合键
依次按键组合键,这是onenote(office系列)极具特色的一个快捷键功能,该功能超级强大,从这里可以引伸出两次思维革新(下一小节详谈)。
依次按键组合键,指的是依次按下组合键中的每一个键,而不是同时按下。onenote官方文档中列出了4个这样的快捷键,如果你不清楚“依次按键”这个概念,可能根本看不懂是啥意思。
| 快捷键 | 功能说明 |
|
Alt+N, F |
在当前页上插入文档或文件。 |
|
Alt+N, O |
在当前页上将文档或文件作为打印输出插入。 |
|
Alt+N, P |
插入来自文件的图片。 |
|
Alt+N, S |
插入来自扫描仪或相机的图片。 |
用[Alt+N, F]举例说明,必须要先按一下Alt放开,再按一下N放开,再按一下F放开,此时就可以打开插入文件对话框了。
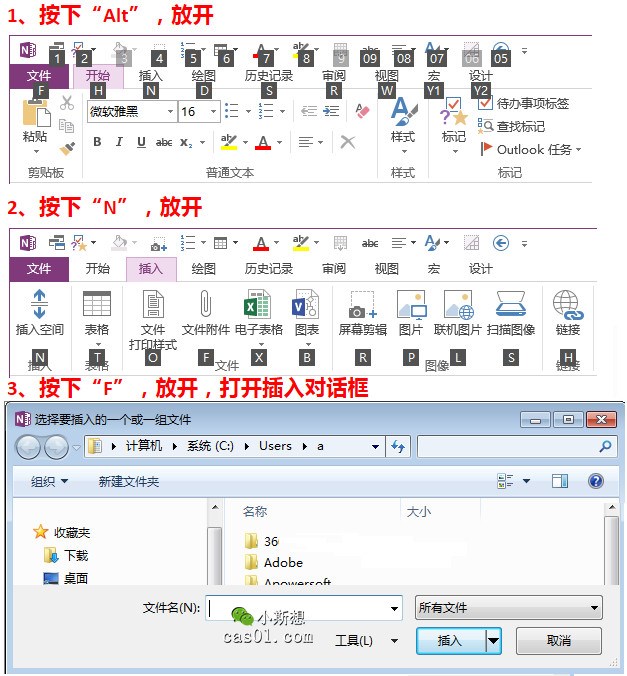
Alt键,依次按键组合键的固定起始键。Alt键又称交替换挡键,它可以激活菜单提示键,依次按下对应的提示键就可以激活对应的菜单功能。
其实不只是office,在很多软件中,都支持用Alt键唤醒菜单提示,但是实际功能上,效果可能就千差万别了。我专门测试了一些软件,均极其难用。office在Alt键这方面的体验可谓做到了极致。
下面会详细谈谈这个极其重要的Alt键。
Alt键,思维上的两次革新
onenote虽然很多,但仍然只涵盖了所有功能中的一小部分。例如插入表格、音频、引文、引用样式等等很多功能并没有赋予默认快捷键,其中不乏一些挺常用的功能。
是否也能为这些功能赋予快捷键呢?
第一次思维革新:onenote中任何功能都可以设置快捷键
Alt键促成的第一次思维革新:可以为onenote中的任何功能设置快捷键!
onenote中的菜单选项卡是可以自由设定的,即所有功能控件可以按你的实际需求放进菜单选项卡中。Alt组合键,则可以唤醒菜单选项卡上的所有功能。这意味着,你可以为所有功能设置快捷键。
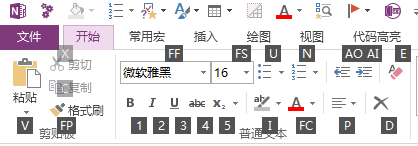
若觉得依次按键太麻烦,onenote中还有一个非常实用的功能:添加到快速访问工具栏。onenote菜单下的任何功能都可以添加到快速访问工具栏,此时,通过“Alt+数字”就可以更快速的调用对应功能了。
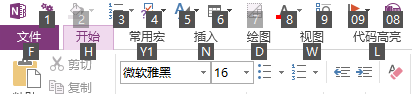
第二次思维革新:三方软件可以调用onenote中的任何功能
快速访问栏调来调去太麻烦?Alt依次按键太繁琐?没关系,可以让三方软件例如AHK(AutoHotKey)来协同作战,轻松干掉上面两个麻烦,让快捷键变得更快更自由。
引入三方软件AHK后,Alt键带来了第二次思维革新:三方软件可以通过Alt键调用onenote中的任何功能。
这个革新有什么用呢?要多有用,就多有用!
本文关注的是快捷键,所以暂不提其他用途。和快捷键相关的最实际的一个应用是,你可以为onenote中的所有功能完全自由的自定义快捷键了。
Alt依次按键,限制太多。AHK协同后,将不存在任何限制,你可以将onenote中的任何功能映射到任何快捷键(独立键或组合键)。
例如前面的例子,用[Alt+N, F]插入文件,操作繁琐。而现在,可以借助AHK将[Alt+N, F]重映射为F1,以后按F1就能插入文件。
如果对AHK感兴趣但又没接触过,可以参考本站发布的AHK系列文章,入门很简单。
快捷键功能架构
官方文档已对默认快捷键做了初步分类,但比较抽象,有很多含糊不清的地方。花了点时间,画出了下面这张功能架构图。参考此图,可以快速定位至自己想要的功能区,然后去搜寻自己想要的快捷键。
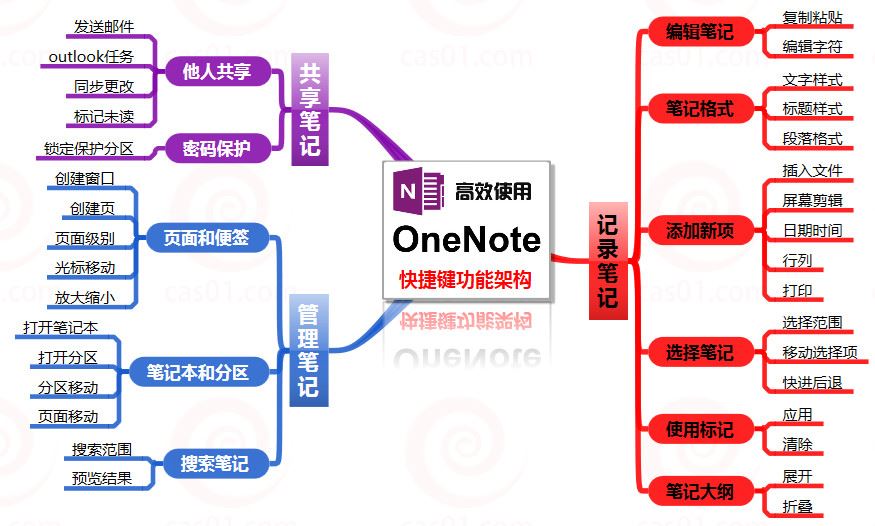
为什么要了解功能架构?这可以让你对整个快捷键体系了然于胸,例如某个功能是否有快捷键,该去哪一组找,思路清晰。
每一个默认快捷键,都是珍贵而且便捷的功能入口。这句话,初学者未必能理解。但如果你将来会使用AHK等三方软件对onenote进行协同或批量操作,应该就能理解这句话了。现在理不理解不重要,这里只是想强调,默认快捷键很重要,而且每一个都有可能变得很重要。
我常用的快捷键
简单列举几个我个人比较常用的快捷键。
标题样式:Ctrl+Alt+1(1~6)
6个标题样式,“样式”的外观价值不大(又丑、又不显眼……),“标题”的属性价值巨大。
“样式”的本质,是底层对象“Paragraph”中的“style”属性,“标题1”到“标题6”六个标题样式,对应的“style”属性的值分别是“h1”到“h6”。
对段落设置标题样式,相当于设定了特定的style属性值,将来可以在脚本中通过这个值,围绕标题进行各种批量操作。
标记:Ctrl+1(0~9)
标记的重要意义这里就不再赘述了,标记系列文章中做过详细探讨。
缩进、制表:Tab
制表
Tab键本身就叫制表键,它在onenote中真的有制表功能。将光标定位于需要分割的文本处,按Tab键即可制表。
缩进
Tab键还有缩进功能:按下Tab键增加一个缩进,按下Shift+Tab减少一个缩进。
缩进在onenote中实在太重要了,有很多功能可以围绕缩进展开:折叠或展开段落、选择同一层级段落、Paragraph底层对象中的相关属性等等。
很多重要功能和缩进息息相关,所以缩进快捷键也变得尤为重要。
展示大纲:Alt+Shift+1(0~9)
层级是onenote的核心特色之一,在onenote中无处不在。通过Tab创建了层级,通过大纲系列快捷键则可以很方便的(折叠或展开)展示层级。
新建窗口:Ctrl+M
跨区域整理笔记时,新建另一个窗口,两个窗口并列显示,整理起来更高效。
我通常还会新建一个贴边隐藏的onenote窗口进行日程管理。
屏幕剪辑:windows+S
图片算是笔记中仅次于文本的重要元素了,而图片最重要的来源之一就是截图,所以截图(屏幕剪辑)快捷键用得也很频繁。
使用快捷键的时候多想想软件功能本身,用的越多,想的越多,越能体会到软件在设计上的智慧,也越能扩展出价值更大的使用场景。
公 众 号 :注意两个号的区别,小斯想
 (OneNote为主);cas01
(OneNote为主);cas01 (知识管理理论及实践)。
(知识管理理论及实践)。温馨提示:本站发布的压缩包如需密码解压,若无特别说明,密码统一为:cas01.com
版权声明:本文为原创文章,版权归 小斯 所有,转载请保留出处。

