上一篇中已经说过,软件中的笔记本目录结构和本地硬盘上笔记本文件夹的目录结构,完全一致。如果仔细观察硬盘上的文件目录,可以发现笔记本文件夹与分区组文件夹的文件结构完全一致:都是由.one文件、.onetoc2文件、以及子文件夹构成。那么,笔记本和分区组到底有什么区别?.onetoc2文件起了决定性作用。
“.onetoc2”文件标志着所在文件夹为笔记本或分区组
只要文件夹下有“.onetoc2”文件,那么该文件夹要么是一个onenote笔记本,要么是笔记本下的分区组。在含有“.onetoc2”文件的层级不间断的父子文件夹体系中,位于最外层级的“.onetoc2”文件,其所在文件夹就是笔记本文件夹,而该文件夹的子文件夹都是分区组。
你可以在硬盘上任意位置新建一个文件夹“XX”,然后从其他onenote笔记本中随便复制一个“.onetoc2”文件到这个文件夹,双击“.onetoc2”文件,打开的就是笔记本“XX”。了解“.onetoc2”文件后,当你需要批量创建N个笔记本时,还需要打开onenote然后将新建一个笔记本复杂的菜单项步骤重复N次吗?
“.onetoc2”文件记录当前文件夹下的分区排序等目录相关信息
windows资源管理中,同一文件夹下的文件,总是按照某种属性自动排序,例如名称、类型、大小等等。所以,在资源管理中,不能手动对文件进行排序。但是在onenote软件中,我们是可以自由对同一层级的多个分区或分区组进行自由排序的,那么,这个顺序又是如何记录下来的呢?是“.onetoc2”文件记录的。
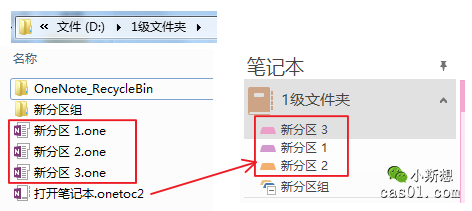
所以,“.onetoc2”文件不仅能够标识笔记本或分区组,还能记录当前文件夹下分区的排列顺序。
如果从别的笔记本中复制一个“.onetoc2”文件替换当前笔记本中的“.onetoc2”文件,双击该文件,正常打开笔记本,只是丢失了分区的自定义排序而已,此时各分区默认按照名称排序。此时再对分区进行手动排序,信息记录会记在这个“.onetoc2”文件中。
当然,除了排序,“.onetoc2”文件还会记录父子文件夹等目录结构信息。
笔记本与分区组的相互转换
在onenote软件中打开的笔记本,增删改该笔记本或笔记本文件夹下的任何子元素,软件和文件夹中的结构彼此同步更新。但打开状态下,是不能对笔记本文件夹做任何更改的。
在没打开onenote软件的情况下,了解“.onetoc2”文件后,可直接在本地硬盘上操作随意操作包括笔记本文件夹在内的任意文件,可以随意重组笔记本。注意,这点极具实际应用价值,尤其是你需要批量整理笔记本时,在本地硬盘上操作,效率远甚于在软件中操作。
你可以将A笔记本文件夹整个移动至B笔记本文件夹,然后双击B文件夹下的“.onetoc2”文件,打开笔记本,原来的A笔记本就变成了B笔记本的分区组。
同样的,你可以再将A文件夹移到B外面,双击A文件夹下的“.onetoc2”文件,刚才的A分区组,此时打开就是A笔记本了。
笔记本和分区组的结构其实完全一致,取决于“.onetoc2”文件所在层级。你可以将原来的各笔记本文件夹进行随意组合嵌套,双击位于最外层的“.onetoc2”,打开的是笔记本,其他的则全部变为分区组。
需要注意的是,由于“.onetoc2”文件保留着原来的目录相关信息,重组笔记本后,最好是从最外层的“.onetoc2”打开笔记本,此时会自动更新所有子文件下的“.onetoc2”信息。
了解了“.onetoc2”文件,你可以在不打开onenote的情况下,对多个笔记本进行任意重组,这对重构笔记本很有帮助。
下一篇文章将进入onenote的内置对象世界。
温馨提示:本文首发于小斯想(cas01.com),发布于多个平台,后续的内容更改与维护、相关讨论与答疑、相关资源分享与更新,主要集中在首发站进行。可关注公众号“小斯想”,及时获取相关更新。

公 众 号 :注意两个号的区别,小斯想
 (OneNote为主);cas01
(OneNote为主);cas01 (知识管理理论及实践)。
(知识管理理论及实践)。温馨提示:本站发布的压缩包如需密码解压,若无特别说明,密码统一为:cas01.com
版权声明:本文为原创文章,版权归 小斯 所有,转载请保留出处。


发表于2024-11-04 at 12:00 板凳
请问一下,OneNote标准有按分区密码设定,有没有按分区组密码设定的功能哇 ʔ•̫͡•ʕ
@Zach应该没有
发表于2022-07-25 at 15:18 沙发
相当有帮助,onenote这个架构基于文件夹与文件一一对应,非常GOOD