前面已经从概念和结构上解析了笔记容器,本文介绍一下笔记容器的具体结构。本文内容很简单,但是必须了解,后面的文章可能会用到相关概念。
笔记容器结构示意图
可以将笔记容器划分为三个区域:移动控制区域(上边界)、宽度控制区域(右边界)、内容区域。
下面对这三个区域进行简单介绍。
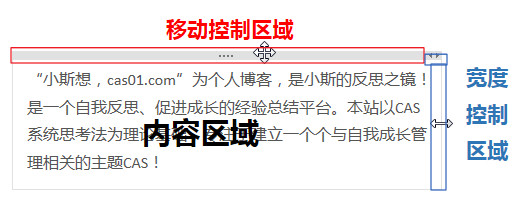
移动控制区域
移动控制区域,即笔记容器的上边框区域。当鼠标位于该区域内时,鼠标指示器会变为十字箭头形状,此时按住鼠标左键就可以随意拖动笔记容器的位置。
注意,这个区域有个非常实用的功能,单击(左右键均可)就可以选择整个笔记容器的全部内容。比Ctrl+A方便多了。
宽度控制区域
宽度控制区域,即笔记容器右边框区域。当鼠标位于该区域内时,鼠标指示器会变为左右双向箭头形状,此时按住鼠标左键就可以改变笔记容器的宽度。
笔记容器上边框最右侧的左右三角区域也是宽度控制区域,而不是移动控制区域。
笔记容器的宽度可以手动调整,在某些情况下也会自适应改变宽度,宽度控制上会有一些跨平台细节需要注意,下一篇文章中会单独进行介绍。
内容区域
内容区域可以容纳onenote中的所有笔记元素,前面已经介绍过,文本、图像、表格、公式、手写、音频、视频,到电脑上的任何文件,都可以放进onenote的笔记容器。也就是,无所不包。
内容区域的内容是存在排版规则的,类似于word那样。单个笔记容器可以想象为word文档的编辑区,输入的内容必须遵循排版规则,而不是双击哪里写哪里。
本文地址:https://cas01.com/6187.html
公 众 号 :注意两个号的区别,小斯想 (OneNote为主);cas01
(OneNote为主);cas01 (知识管理理论及实践)。
(知识管理理论及实践)。
温馨提示:本站发布的压缩包如需密码解压,若无特别说明,密码统一为:cas01.com
版权声明:本文为原创文章,版权归 小斯 所有,转载请保留出处。
公 众 号 :注意两个号的区别,小斯想
 (OneNote为主);cas01
(OneNote为主);cas01 (知识管理理论及实践)。
(知识管理理论及实践)。温馨提示:本站发布的压缩包如需密码解压,若无特别说明,密码统一为:cas01.com
版权声明:本文为原创文章,版权归 小斯 所有,转载请保留出处。

