从本文开始,到接下来几篇文章,集中于“PDF导入”这个功能。这个功能涉及到三方类库,为了找到一个免费且好用的类库,真是受尽了折腾。几个核心基础功能的初步测试勉强算是通过了,接下来几个版本,会将它们逐一在工具箱中实现,过程中可能又会碰到一些乱七八糟的问题。
初衷
上一篇文章中谈到OneNote的本质就是书,任何形式的电子书都可以导入OneNote后进行高效的阅读与拆解。
要拆书,首先得想办法把它导入至OneNote中。网上有无数的电子资源,PDF是最常见最典型的类型,尤其是很多专业类书籍,通常只有PDF版本。“PDF导入”,是一个核心的基础功能。
我自己导入书籍的方式五花八门,有机会再介绍。现在想做的是,把最常用的几种方式写进工具箱中,“PDF导入”功能算是第一个。
用法
注意,此版中的“PDF导入”是调用OneNote打印机以PDF打印的形式进行导入,后续版本中还会增加以图片形式进行导入,相关功能按钮的意义或名称可能会发生改变,以后续版本的教程为准。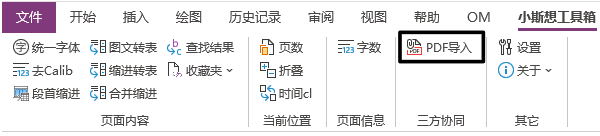
1、修改OneNote选项中的相关默认设置
①将“发送至 OneNote”选项卡下的“打印到 OneNote”的值设置为“到当前页”。
②“高级”选项卡下的“在多个页面上插入长打印输出”,默认是勾选的,建议取消勾选。勾选状态下,实际打印过程中,若当前页面的待打印页面数量超过5,则每个打印页都单独放在一个OneNote新页面中;取消勾选后,这些待打印页面都会打印在OneNote当前页面中。
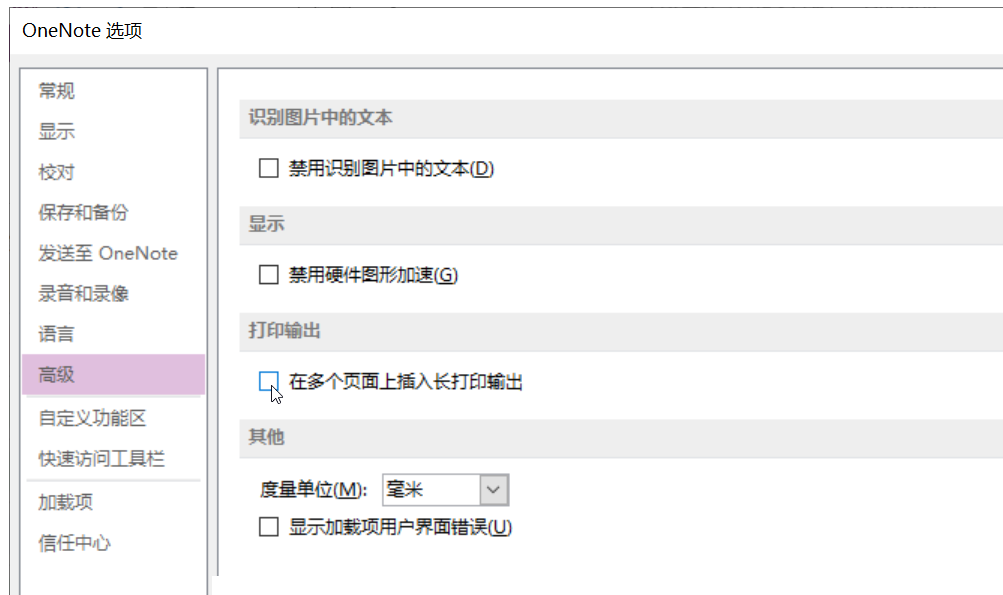
OneNote选项,只需要设置一次即可。
2、建立自定义的目录表格
调用“PDF导入”时,若文本光标不在表格中,程序会提示是否需要生成目录模板表格,点击“确定”会自动生成模板表格。按照模板表格中括号内的提示进行修改即可。
规范的目录表格如下:
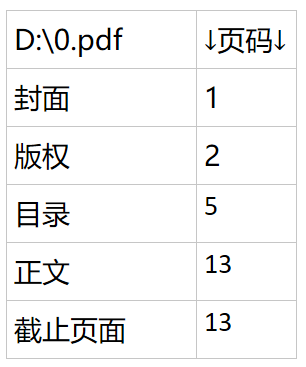
需要特别注意的是,第二列页码指的是当前标题页在PDF所有页面中的实际位置,而非书籍页面上印刷的那个页码。以上表为例,封面在PDF中是第一页,但在实际的书籍封面上,是不会印刷上页码1的;正文是从PDF的第13页开始的,但在书籍页面上印刷的页码则是1,即正文区的第1页。
制作自定义表格时,有不少需要注意的知识点,下一篇文章会详细介绍PDF自定义目录表格的制作流程。
3、调用“PDF导入”将PDF打印进OneNote
在OneNote当前页面下,将文本光标定位在目录表格中的任一位置,点击“PDF导入”按钮,程序会自动按该目录区间将PDF打印进OneNote。
功能测试
当前这个版本,是PDF导入功能的初始版本,还有很多细节有待优化。之后会陆续增加“按图片方式导入”、“按PDF内置书签导入”等功能。
此功能调用的是OneNote自带的打印机,但不同版本的OneNote打印机名称可能不一致,我只在OneNote 2013和2021上做过测试,这两个版本都能正确找到打印机,至于其它版本上会不会有一些内置判断之外的新名称,这就不清楚了。如果此版在你的电脑上找不到OneNote打印机,就不用继续测试了,后续版本再考虑让用户自己指定打印机。
此版的PDF导入方式是:按自定义区间将PDF打印进OneNote。我个人并不喜欢这个功能,但不排除有一部分人会有此类需求。作为初版,它也有一些重要意义:①掌握用OneNote打印机将PDF打印进OneNote,其实就是弄清楚那些选项设置;②掌握自定义目录表格的用法,尽管以后会增加按内置书签导入方式,但很多PDF其实并不包含规范的内置书签,即便含内置书签,你也未必想按那个区间导入全书,自定义目录表格可能会用得更频繁。
OneNote自带打印功能的优缺点
我个人不是很喜欢OneNote的打印功能,主要有以下几个原因:
①、打印费劲,不仅打印速度慢,打印大量页面时死机是常有的事(调用工具箱打印功能时,若遇OneNote中途死机,不用感到奇怪);
②加载费劲,在OneNote页面中加载显示打印的内容很慢,远比加载普通的图片费劲;
③超级滥占容量,一个不到5M的文字型PDF,全书打印进来占用空间近200M,令人匪夷所思。
当然,打印功能也有它的优点,它最大的优点(其实也算OneNote的一个亮点)就是通过打印方式导入进来的页面是无损的,因为打印进OneNote的PDF页面都原样存储进微软的XPS文档中了,若打印的是矢量型PDF文档,XPS文档也是矢量的,页面放大后是不会变糊的(而图片导入方式是不可能做到这点的)。有了这一优点,有人可能会更倾向于打印方式,因此,还是把这个功能单独做出来了。
总结
若对打印导入PDF有兴趣,可以用此版做一些简单的实践或测试,掌握打印和自定义目录表格的用法。
注意,测试时,打印的总页面数量不要太多,十几页之内,试试效果即可;最好是在本地笔记本上进行,若使用云笔记本,最好新建一个分区。OneNote打印功能用起来真的挺费劲的。
若确实有打印导入PDF全书的需求,建议在电脑闲置时进行。因为导入量大时,真的很耗时间,而且OneNote打印需要占用当前OneNote窗口,无法同时在电脑上做其它事情。我做全书(共500多页)打印测试用的是身旁的另一台闲置电脑。
如果有人调用此功能实践过全书打印,若觉得可用,最好在评论区留言反馈一下,那我就把这个功能留在工具箱中。否则,在之后的版本中可能会去掉这个功能,因为它在人机交互体验上实在糟糕。
如果有较多PDF待导入,而且对“打印”方式无感,可以等后续发布的按图片方式导入的版本。

公 众 号 :注意两个号的区别,小斯想
 (OneNote为主);cas01
(OneNote为主);cas01 (知识管理理论及实践)。
(知识管理理论及实践)。温馨提示:本站发布的压缩包如需密码解压,若无特别说明,密码统一为:cas01.com
版权声明:本文为原创文章,版权归 小斯 所有,转载请保留出处。

